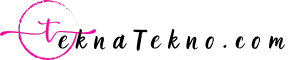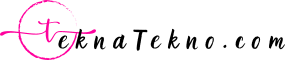Pengertian Toolbar, Fungsi, Jenis dan Contohnya

Teknatekno.com – Hai Teknozen! Dalam artikel ini, kamu akan mempelajari pengertian toolbar, komponen-komponennya, fungsi, jenis, dan contoh-contoh toolbar yang populer. Temukan informasi lengkap seputar toolbar dan bagaimana penggunaannya bisa meningkatkan produktivitas kamu.
Toolbar merupakan salah satu elemen penting dalam perangkat lunak yang banyak digunakan untuk mempermudah navigasi dan memberikan akses cepat ke fitur-fitur yang sering digunakan.
Dalam artikel ini, kita akan membahas secara lengkap pengertian toolbar, fungsi-fungsinya, berbagai jenis toolbar yang ada, contoh-contoh toolbar yang populer, kelebihan toolbar, dan cara penggunaannya.
Pengertian toolbar merupakan langkah awal dalam memahami konsep ini dengan lebih baik. Kami akan menjelaskan secara detail tentang apa itu toolbar dan komponen-komponen yang terdapat di dalamnya.
Kami berharap artikel ini bisa memberikan pemahaman yang komprehensif tentang toolbar serta memberikan wawasan yang bermanfaat bagi Teknozen. Mari kita eksplorasi lebih lanjut tentang pengertian toolbar dan manfaatnya dalam meningkatkan efisiensi dan kenyamanan penggunaan perangkat lunak.
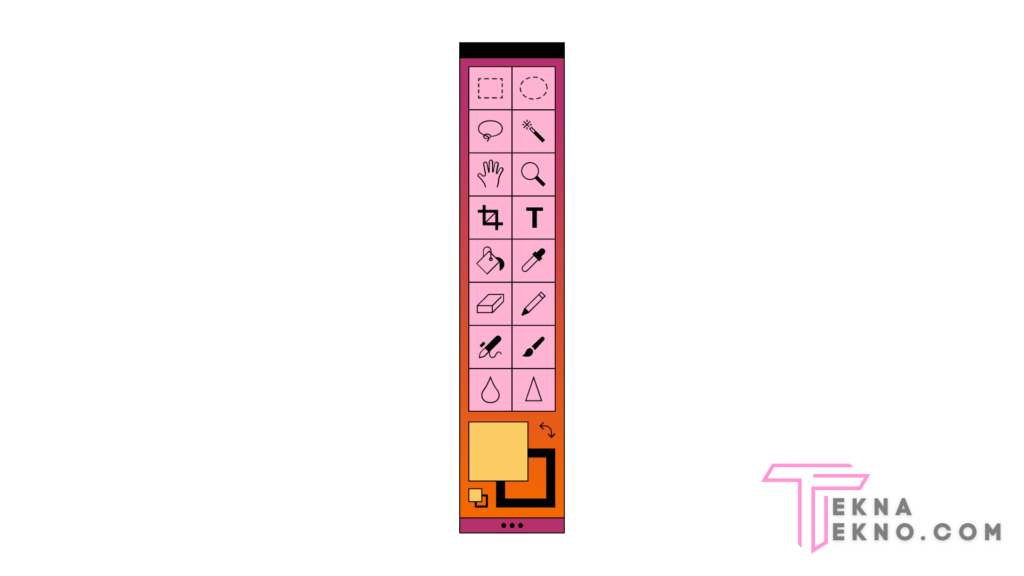
Memahami Pengertian Toolbar
Apa itu toolbar? Pengertian toolbar adalah sebuah area terpadu yang terletak di dalam aplikasi atau browser yang menyediakan berbagai ikon, tombol, dan opsi yang memungkinkan pengguna untuk mengakses fitur-fitur tertentu dengan cepat dan mudah. Biasanya, toolbar ditempatkan di bagian atas atau bawah jendela aplikasi atau browser untuk memudahkan akses dan penggunaan.
Secara umum, toolbar merupakan salah satu elemen antarmuka pengguna yang sangat penting. Toolbar berfungsi untuk memberikan akses yang cepat dan nyaman ke fitur-fitur yang sering digunakan dalam aplikasi atau browser.
Dengan adanya toolbar, pengguna tidak perlu lagi mencari fitur-fitur tersebut melalui menu atau submenu yang tersembunyi, melainkan bisa langsung mengklik ikon atau tombol yang tersedia di toolbar.
Definisi toolbar bisa bervariasi tergantung pada konteks penggunaannya. Di dalam browser, toolbar seringkali menyediakan fitur-fitur seperti tombol kembali, maju, dan refresh untuk mempermudah navigasi web. Toolbar juga bisa menyediakan kotak pencarian yang terintegrasi dengan mesin pencari seperti Google, serta ikon-ikon untuk mengakses email, bookmark, atau fitur-fitur lainnya.
Di dalam aplikasi desktop seperti pengolah kata atau spreadsheet, toolbar seringkali berisi ikon-ikon yang mewakili fitur-formatting, penyimpanan, pencetakan, dan tindakan-tindakan lain yang sering digunakan dalam pengolahan dokumen.
Toolbar juga bisa ditemukan di aplikasi mobile, meskipun dalam skala yang lebih terbatas karena keterbatasan ruang pada layar perangkat. Pada aplikasi mobile, toolbar umumnya terletak di bagian atas atau bawah layar dan menyediakan akses cepat ke fungsi-fungsi yang sering digunakan dalam aplikasi tersebut.
Salah satu keunggulan toolbar adalah kemudahan penggunaannya. Dengan tersedianya ikon-ikon dan tombol-tombol yang jelas, pengguna bisa dengan mudah menemukan dan mengakses fitur-fitur yang mereka butuhkan.
Toolbar juga bisa meningkatkan efisiensi pengguna dalam menggunakan aplikasi atau browser, karena tindakan-tindakan yang sering dilakukan bisa dilakukan dengan cepat tanpa perlu mencari melalui menu yang kompleks.
Dalam beberapa toolbar, pengguna juga diberikan opsi untuk menyesuaikan tampilan dan fungsi sesuai dengan preferensi mereka. Mereka bisa menambahkan, menghapus, atau mengatur ikon dan tombol yang ada di toolbar sesuai dengan kebutuhan dan keinginan mereka.
Komponen-komponen Toolbar
Toolbar umumnya terdiri dari beberapa komponen, antara lain:
-
- Ikon dan Tombol: Menyediakan akses cepat ke fungsi-fungsi tertentu.
- Bilah Pencarian: Memungkinkan pengguna melakukan pencarian dalam aplikasi atau browser.
- Menu Drop-down: Menyediakan opsi-opsi tambahan yang terkait dengan fungsi-fungsi toolbar.
- Kotak Input: Digunakan untuk memasukkan informasi atau perintah khusus.
- Teks Pendukung: Menampilkan informasi atau status terkait dengan aplikasi atau fungsi yang sedang digunakan.
Fungsi Toolbar
Toolbar memiliki beberapa fungsi utama yang sangat berguna bagi pengguna. Berikut adalah beberapa fungsi tersebut:
1. Memudahkan Navigasi
Dengan adanya toolbar, pengguna bisa dengan mudah melakukan navigasi dalam aplikasi atau browser. Tombol kembali, maju, dan halaman beranda seringkali tersedia di toolbar untuk memudahkan pengguna berpindah antar halaman.
2. Akses Cepat ke Fitur Penting
Toolbar menyediakan akses cepat ke fitur-fitur yang sering digunakan. Pengguna bisa mengklik ikon atau tombol di toolbar untuk melakukan tindakan tertentu tanpa harus mencari menu atau submenu yang tersembunyi.
3. Personalisasi Pengalaman Pengguna
Beberapa toolbar memungkinkan pengguna untuk menyesuaikan tampilan dan fungsi sesuai dengan preferensi mereka. Pengguna bisa menambahkan, menghapus, atau mengatur ikon dan tombol yang ada di toolbar sesuai kebutuhan dan keinginan mereka.
4. Meningkatkan Produktivitas
Dengan menyediakan akses cepat dan fungsi-fungsi yang relevan, toolbar bisa meningkatkan produktivitas pengguna. Pengguna bisa melakukan tindakan-tindakan dengan lebih efisien dan menghemat waktu.
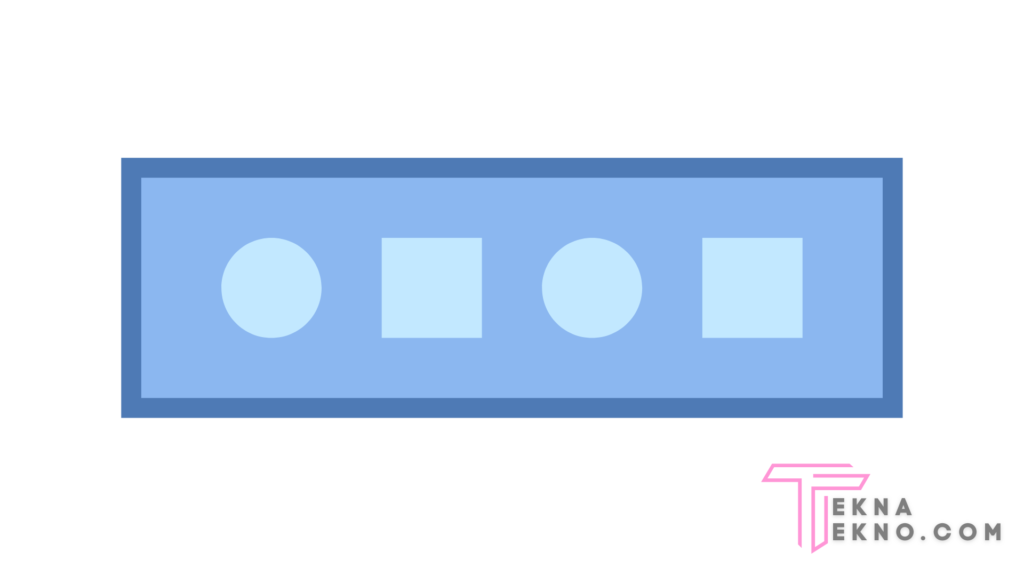
Jenis-Jenis Toolbar
Ada tiga jenis toolbar yang perlu kamu ketahui, yaitu:
1. Standard Toolbar
Standard toolbar adalah jenis toolbar yang digunakan untuk melakukan tindakan dasar, seperti menyimpan dokumen. Toolbar standar terdiri dari ikon-ikon yang mewakili perintah-perintah dokumen. Ikon-ikon ini mirip dengan yang ditemukan di bilah menu.
Ikon-ikon pada toolbar standar memungkinkan pengguna untuk melakukan tindakan dengan cepat, karena perangkat lunak akan mengeksekusi perintah hanya dengan mengklik ikon yang sesuai.
Berikut adalah beberapa jenis ikon perintah yang ada di toolbar standar:
-
- Membuat dokumen baru.
- Membuka dokumen.
- Menyimpan dokumen.
- Mencetak dokumen.
- Menampilkan tampilan cetak di layar.
- Memeriksa ejaan dan tata bahasa.
- Menghapus bagian teks yang dipilih.
- Menyalin teks yang dipilih.
- Menyisipkan teks yang telah disalin.
- Membatalkan tindakan terakhir.
- Mengulangi tindakan yang telah dibatalkan.
- Menampilkan toolbar tabel.
- Menyisipkan tabel.
- Menyisipkan tabel dari Excel.
- Menampilkan toolbar gambar.
- Membuat halaman dengan beberapa kolom.
- Menampilkan peta dokumen.
- Mengubah tampilan lembar kerja menjadi buku.
2. Formatting Toolbar
Formatting toolbar adalah jenis toolbar yang memungkinkan kamu untuk mengubah format data dalam dokumen, seperti jenis huruf, ukuran font, dan pengaturan lainnya. Toolbar ini juga berisi perintah-perintah yang mengatur format teks, seperti mengubah warna teks, memberi tebal pada teks, memberi miring pada teks, menggarisbawahi teks, dan sebagainya.
Berikut adalah beberapa jenis perintah yang ada di Formatting Toolbar:
-
- Memilih gaya font.
- Mengatur ukuran font.
- Membuat teks menjadi tebal.
- Membuat teks menjadi miring.
- Menggarisbawahi teks.
- Menyusun teks rata kiri.
- Menyusun teks rata kanan.
- Menyusun teks menjadi rata tengah.
- Menyusun teks dari kiri ke kanan.
- Mengatur spasi antarbaris.
- Membuat penomoran otomatis.
- Membuat bullet otomatis.
- Mengatur indentasi teks ke kiri.
- Mengatur indentasi teks ke kanan.
- Menentukan garis tepi pada tabel.
- Mewarnai latar belakang teks.
3. Drawing Toolbar
Drawing toolbar adalah jenis toolbar yang digunakan untuk membuat gambar-gambar grafis dalam dokumen. Misalnya, menggambar garis, persegi, lingkaran, dan berbagai bentuk lainnya yang disediakan oleh Drawing Toolbar.
Pengguna bisa menampilkan atau menyembunyikan Drawing Toolbar dengan memilih opsi “Lihat” di menu, lalu memilih “Drawing Toolbar” untuk menampilkan atau menyembunyikannya.
Jika tanda centang muncul di sebelah nama Drawing Toolbar, berarti toolbar tersebut sedang aktif dan bisa digunakan. Jika tidak ada tanda centang, berarti toolbar tersebut tidak aktif atau disembunyikan.
![]()
Contoh-Contoh Toolbar
Berikut ini adalah beberapa contoh toolbar yang umum digunakan di berbagai aplikasi dan platform:
-
- Toolbar Editor Grafis
- Toolbar Pengolah Kata
- Toolbar Spreadsheet
- Toolbar Navigasi Web
- Toolbar Pengolah Video
Setiap toolbar tersebut memiliki fungsi dan peran yang berbeda-beda tergantung pada jenis aplikasi dan kebutuhan pengguna. Berikut adalah penjelasan lebih detail mengenai masing-masing toolbar tersebut.
1. Toolbar Editor Grafis
Editor grafis adalah salah satu jenis perangkat lunak yang digunakan untuk membuat dan mengedit gambar dan grafik, seperti Adobe Photoshop, CorelDRAW, Canva, Inkscape, dll. Dalam editor grafis, terdapat berbagai fitur dan toolbar yang memudahkan pengguna dalam melakukan manipulasi dan penyesuaian gambar.
Berikut ini adalah beberapa contoh toolbar yang umum ditemukan dalam editor grafis:
-
- Pen Tool: Digunakan untuk membuat garis dan bentuk bebas.
- Brush Tool: Untuk menggambar atau mewarnai dengan berbagai jenis kuas.
- Eraser Tool: Menghapus atau menghapus bagian gambar.
- Selection Tool: Digunakan untuk memilih area tertentu di gambar.
- Fill Tool: Untuk mengisi area dengan warna atau pola.
- Crop Tool: Untuk memotong atau memotong bagian gambar.
- Text Tool: Untuk menambahkan teks ke gambar.
2. Toolbar Pengolah Kata
Pengolah kata merupakan salah satu jenis aplikasi perangkat lunak yang digunakan untuk membuat dan mengedit dokumen teks, seperti Microsoft Word, Google Docs, Evernote, dll. Aplikasi ini umumnya dilengkapi dengan berbagai fitur dan toolbar yang memudahkan pengguna dalam mengatur tata letak, format, dan konten dari dokumen yang sedang dibuat atau diedit.
Berikut ini adalah beberapa contoh toolbar yang umum digunakan dalam pengolah kata:
-
- Bold: Mengubah teks menjadi tebal.
- Italic: Miringkan teks.
- Underline: Menggarisbawahi teks.
- Justify: Mengatur perataan teks.
- Numbered List: Membuat daftar dengan angka.
- Bulleted List: Membuat daftar dengan simbol bulat.
- Indentation: Mengatur jarak teks dari tepi kiri atau kanan.
- Insert Image: Menyisipkan gambar ke dalam dokumen.
3. Toolbar Spreadsheet
Toolbar pada aplikasi pengolah spreadsheet, seperti Microsoft Excel atau Google Sheets, memiliki berbagai komponen yang membantu pengguna dalam mengelola dan menganalisis data. Berikut ini adalah beberapa contoh komponen yang umum ditemukan di toolbar spreadsheet:
-
- Formula Bar: Untuk memasukkan rumus atau mengedit sel.
- Sort: Mengurutkan data berdasarkan kriteria tertentu.
- Filter: Menampilkan data berdasarkan filter yang ditentukan.
- Freeze Panes: Membekukan baris atau kolom tertentu saat menggulir.
- Chart Tools: Menyediakan perintah untuk membuat grafik dari data.
- Conditional Formatting: Mengubah tampilan sel berdasarkan aturan tertentu.
- Data Validation: Menerapkan aturan validasi pada sel.
- Merge Cells: Menggabungkan beberapa sel menjadi satu.
4. Toolbar Navigasi Web
Toolbar navigasi web adalah sebuah panel yang terletak di bagian atas atau bawah browser web yang memberikan akses cepat ke berbagai fitur dan perintah yang berkaitan dengan penjelajahan web. Berikut ini adalah contoh-contoh komponen yang sering ditemukan pada toolbar navigasi web:
-
- Back: Kembali ke halaman sebelumnya.
- Forward: Pindah ke halaman berikutnya.
- Refresh: Memuat ulang halaman web.
- Home: Kembali ke halaman utama.
- Bookmark: Menyimpan tautan ke halaman favorit.
- Print: Mencetak halaman web.
- Zoom: Memperbesar atau memperkecil tampilan halaman.
5. Toolbar Pengolah Video
Pengolah video adalah aplikasi atau perangkat lunak yang digunakan untuk mengedit dan memanipulasi video, seperti Adobe Premiere Pro, iMovie, Filmora, Windows Movie Maker, dll. Aplikasi ini biasanya dilengkapi dengan berbagai fitur dan toolbar yang memungkinkan pengguna untuk melakukan berbagai tindakan pada video.
Berikut ini adalah beberapa contoh toolbar yang sering ditemukan dalam pengolah video:
-
- Play: Memutar video.
- Pause: Menjeda pemutaran video.
- Stop: Menghentikan pemutaran video.
- Timeline: Mengontrol pemutaran video secara manual.
- Volume Control: Mengatur volume audio.
- Trim: Memotong bagian video yang tidak diinginkan.
- Effects: Menambahkan efek visual ke video.
- Export: Menyimpan video dalam format yang diinginkan.
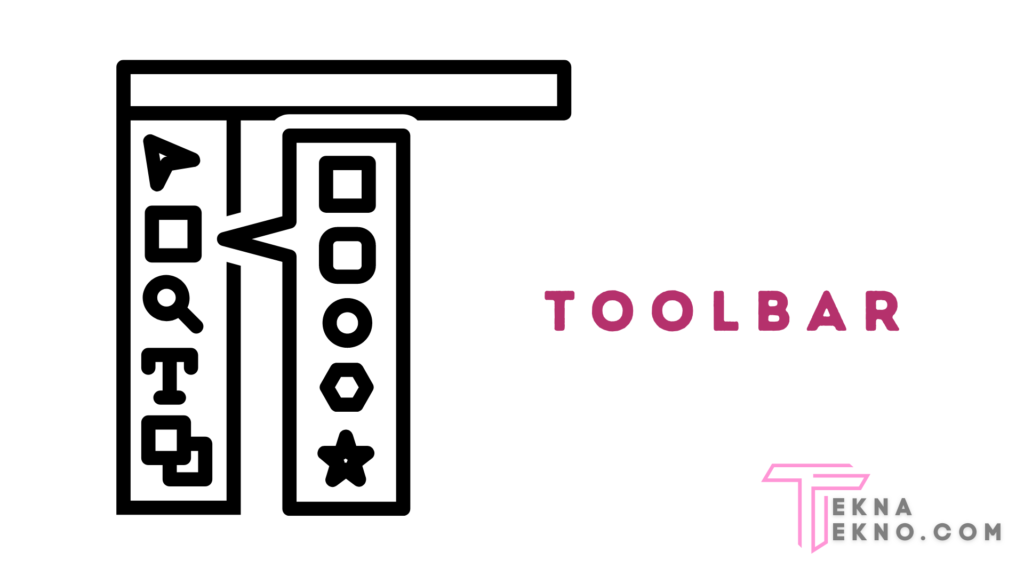
Kelebihan dan Kekurangan Toolbar
Toolbar adalah salah satu elemen penting dalam aplikasi atau browser yang menyediakan akses cepat dan mudah ke fitur-fitur yang sering digunakan. Namun, seperti halnya dengan komponen lainnya, toolbar juga memiliki kelebihan dan kekurangan. Berikut adalah beberapa kelebihan dan kekurangan yang perlu dipertimbangkan:
Kelebihan Toolbar
-
- Akses Cepat: Toolbar memungkinkan pengguna untuk dengan mudah mengakses fitur-fitur penting tanpa harus mencari melalui menu dan submenu yang rumit. Hal ini bisa meningkatkan efisiensi dan produktivitas pengguna.
- Personalisasi: Beberapa toolbar memungkinkan pengguna untuk menyesuaikan tampilan dan fungsi sesuai dengan preferensi mereka. Pengguna bisa menambahkan, menghapus, atau mengatur ikon dan tombol yang ada di toolbar sesuai dengan kebutuhan dan keinginan mereka.
- Peningkatan Efisiensi: Dengan menggunakan toolbar, pengguna bisa melakukan tindakan-tindakan dengan lebih efisien. Fitur-fitur yang sering digunakan bisa diakses dengan cepat, sehingga menghemat waktu dan usaha.
- Navigasi yang Mudah: Toolbar bisa membantu pengguna dalam navigasi antara halaman atau bagian yang berbeda dalam aplikasi atau browser. Pengguna bisa dengan cepat beralih antara fitur-fitur atau menu-menu yang diperlukan.
Kekurangan Toolbar
-
- Penggunaan Ruang Layar: Toolbar memakan sebagian ruang layar pada aplikasi atau browser. Jika terlalu banyak toolbar atau ikon yang terpasang, hal ini bisa mengurangi ruang kerja yang tersedia dan mengganggu tampilan yang bersih.
- Kebingungan Pengguna: Jika toolbar tidak diatur dengan baik atau terlalu banyak fitur yang tersedia, pengguna bisa merasa bingung atau kesulitan menemukan fitur yang dibutuhkan. Terlalu banyak opsi yang tersedia bisa membingungkan pengguna.
- Keterbatasan Fungsi: Meskipun toolbar menyediakan akses cepat ke fitur-fitur penting, tidak semua fungsi atau perintah tersedia di toolbar. Pengguna mungkin masih perlu menggunakan menu atau submenu lain untuk mengakses fitur-fitur yang lebih spesifik atau jarang digunakan.
- Keterbatasan Kompatibilitas: Tidak semua aplikasi atau browser mendukung penggunaan toolbar. Beberapa aplikasi atau browser mungkin tidak memiliki opsi untuk menginstal atau mengatur toolbar.
Saat menggunakan toolbar, penting untuk mempertimbangkan kelebihan dan kekurangan yang ada. Pengguna harus memilih toolbar yang sesuai dengan kebutuhan dan preferensi mereka, serta mengatur ikon dan tombol dengan bijak untuk memaksimalkan penggunaan toolbar dalam meningkatkan efisiensi dan kenyamanan penggunaan aplikasi atau browser.
Cara Menggunakan Toolbar
Untuk menggunakan toolbar, berikut adalah beberapa langkah yang bisa diikuti:
a. Memasang Toolbar
Untuk toolbar di browser, pengguna bisa memasang toolbar yang tersedia melalui pengaturan atau ekstensi browser yang digunakan. Setelah dipasang, toolbar akan muncul di bagian atas atau bawah jendela browser.
b. Menyesuaikan Toolbar
Beberapa toolbar memungkinkan pengguna untuk menyesuaikan tampilan dan fungsi sesuai dengan preferensi mereka. Pengguna bisa menambahkan atau menghapus ikon-ikon, mengatur posisi toolbar, atau mengubah opsi yang tersedia di toolbar.
c. Memanfaatkan Fitur Toolbar
Setelah toolbar terpasang dan disesuaikan, pengguna bisa memanfaatkan fitur-fitur yang tersedia di toolbar sesuai dengan kebutuhan mereka. Pengguna bisa mengklik ikon-ikon atau tombol-tombol di toolbar untuk melakukan tindakan-tindakan yang diinginkan.
FAQ
Berikut ini pertanyaan seputar toolbar.
1. Apakah Toolbar Bisa Digunakan di Semua Perangkat?
Toolbar umumnya bisa digunakan di berbagai perangkat, baik itu desktop maupun mobile. Namun, ketersediaan dan jenis toolbar bisa bervariasi tergantung pada aplikasi atau browser yang digunakan.
2. Bisakah Saya Menambahkan Toolbar di Browser yang Saya Gunakan?
Ya, sebagian besar browser menyediakan opsi untuk menambahkan atau mengatur toolbar sesuai dengan preferensi pengguna. Kamu bisa mengakses pengaturan browser dan mencari opsi yang berkaitan dengan toolbar.
3. Apakah Toolbar Bisa Membahayakan Keamanan Data Saya?
Toolbar yang resmi dan didapatkan dari sumber yang terpercaya biasanya aman digunakan. Namun, perlu berhati-hati dalam memasang toolbar dari sumber yang tidak diketahui, karena bisa mengancam keamanan data kamu.
4. Apakah Toolbar Tersedia dalam Berbagai Bahasa?
Beberapa toolbar menyediakan dukungan untuk berbagai bahasa. Kamu bisa memeriksa pengaturan atau preferensi toolbar untuk memilih bahasa yang diinginkan.
5. Bagaimana Cara Menghapus Toolbar yang Tidak Diinginkan?
Untuk menghapus toolbar, kamu bisa mengakses pengaturan atau menu opsi pada aplikasi atau browser yang digunakan. Cari opsi yang berkaitan dengan toolbar dan ikuti instruksi yang diberikan untuk menghapusnya.
Kesimpulan
Dalam artikel ini, kita telah membahas pengertian toolbar secara mendalam. Toolbar merupakan elemen penting dalam perangkat lunak yang menyediakan akses cepat dan mudah ke fitur-fitur yang sering digunakan. Dengan adanya toolbar, pengguna bisa mempercepat navigasi, mengakses fitur penting, personalisasi pengalaman pengguna, dan meningkatkan produktivitas.
Dengan pemahaman yang mendalam tentang pengertian toolbar dan manfaatnya, Teknozen bisa mengoptimalkan penggunaan toolbar dalam aktivitas sehari-hari kamu. Dalam dunia yang semakin digital ini, toolbar bisa menjadi alat yang sangat berguna untuk meningkatkan produktivitas dan kenyamanan penggunaan perangkat lunak. Terima kasih sudah membaca!