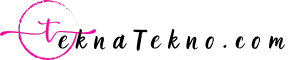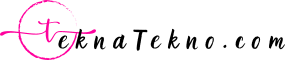Cara Membuat Aplikasi Startup di Windows 10 dan 8

Teknatekno.com – Di Windows 10 ada yang namanya aplikasi startup frase. Artinya, jenis aplikasi yang dimulai saat komputer baru dihidupkan dan baru masuk Windows.
Ada beberapa macam aplikasi startup. Tetapi sebagian besar masih berkaitan dengan sistem. Contohnya seperti Antivirus, driver, utility apps dan beberapa lainnya.
kamu dapat membiarkan fitur startup aktif jika kamu memerlukan fungsionalitas aplikasi. Tetapi jika kamu tidak memerlukan fungsionalitas aplikasi, lebih baik matikan saja fitur startup. Saya akan menjelaskan alasannya di bagian ini.
Alasan untuk Mematikan Fitur Startup Windows
Meskipun pada awalnya terlihat bermanfaat, kamu harus mencatat bahwa fungsi startup ini akan membuang sumber daya memori. Intinya, semakin banyak startup yang dijalankan, semakin banyak RAM yang akan dikonsumsi komputer.
Jika kamu tidak ingin komputer atau laptop kamu lemot, disarankan untuk mematikan startup di aplikasi yang tidak diperlukan.
Menurut Uplotify.id, pengaturan startup dapat digunakan untuk mempercepat booting Windows selain mencegah komputer menjadi lambat.
Penjelasannya dengan beberapa aplikasi yang berjalan saat startup, menyebabkan beban awal loading Windows menjadi berkurang.
Cara Mengatur Startup di Windows
Pengaturan startup di Windows kurang lebih sebanding satu sama lain langkah-langkah untuk mengaturnya. Berikut ini akan dibahas untuk Windows 7, Windows 8 dan Windows 10. Berikut langkah-langkah yang perlu kamu lakukan:
Starup di Windows 10
Pertama untuk Windows 10. Opsi startup Windows 10 terletak di tempat yang berbeda dari versi Windows sebelumnya (kecuali Windows 8).
Akibatnya, dapat dimengerti bahwa begitu banyak individu yang bingung bagaimana cara melakukannya. Menyiapkan startup Windows 10 semudah mengikuti langkah-langkah ini:
- Klik Task Manager dengan menekan Ctrl+ALT+Delete pada keyboard > Pertama, buka Task Manager.
- Setelah Task Manager terbuka, lalu buka tab Startup
- Setelah itu, Windows 10 akan memilih daftar aplikasi startup yang dapat kamu pilih untuk hari Sabtu.
- Silakan tekan tombol Nonaktifkan untuk mengonfirmasi pilihan kamu.
Saat kamu menekan tombol Nonaktifkan, fungsi startup aplikasi akan langsung mati. Tapi belum selesai, silahkan klik tab Service.
Kamu dapat mengubah layanan Windows selain startup. Pilih layanan yang tidak kamu gunakan, lalu nonaktifkan dengan mengklik tombol Nonaktifkan untuk mengonfirmasi keputusan kamu.
Startup di Windows 8
Tampilan dan nuansa Windows 8 identik dengan Windows 10. Langkah-langkahnya sendiri tidak jauh berbeda. Menyiapkannya sesederhana berikut ini:
- Buka Task Manager terlebih dahulu. Kamu dapat menekan Ctrl + Shift + ESC
- Tab Startup akan ditampilkan setelah memilih More Details dari menu drop-down.
- Jika demikian, temukan aplikasi yang ingin kamu aktifkan.
- Nonaktifkan aplikasi dengan mengklik kanan dan kemudian memilih opsi itu.
- Jika kamu telah melakukannya, aplikasi tidak akan mulai secara otomatis lagi.
Startup di Windows 7
Untuk Windows 7 pendekatannya tidak melalui Task Manager. Namun, ini dapat dicapai dengan menavigasi ke layar Konfigurasi Sistem. Berikut langkah-langkahnya:
- Klik Windows + R pada keyboard kamu untuk memulai.
- Kemudian tulis MSCONFIG lalu tekan OK
- Kemudian akan muncul jendela System Configuration. Temukan aplikasi yang kamu inginkan
- Untuk mematikan program, klik Nonaktifkan.
- Selesai. Startup aplikasi sekarang tidak berjalan lagi.
Manfaat Mematikan Program Startup Windows
Kami secara singkat membahas alasan mengubah startup Windows sebelumnya. Berikut akan dirangkum kelebihannya.
Booting Lebih Cepat
Pertama, proses booting akan lebih cepat, karena pemuatan awal tidak perlu memuat banyak aplikasi sekaligus. Mungkin saja perbedaannya cukup besar.
Windows Lebih Responsif
Ketika program startup dimatikan, perangkat lunak tidak akan berjalan di sistem (sampai kita membukanya secara manual) (kecuali kita membukanya secara manual). Ini akan membuat sistem lebih responsif.
Mengurangi File Sampah
Segera setelah aplikasi diluncurkan, Windows membuat dan menyimpan file sementara yang terkait dengan aplikasi tersebut. Dengan berkurangnya aplikasi startup tentunya file sampah juga akan berkurang
Kesimpulan
Ada beberapa macam aplikasi startup. Antivirus, driver, aplikasi utilitas, dan banyak lagi. kamu dapat membiarkan fitur startup aktif jika kamu memerlukan fungsionalitas aplikasi.
Tetapi jika kamu tidak memerlukan fungsionalitas aplikasi, lebih baik matikan saja startup. Semakin banyak startup berjalan, semakin banyak RAM yang akan dikonsumsi komputer.