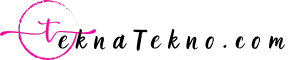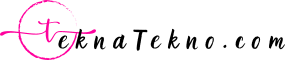10 Cara Menggunakan Google Sheets Untuk Pemula di HP dan Laptop

Teknatekno.com – Bagi mereka yang masih belum memahami cara menggunakan Google Sheets, mungkin terlihat cukup sulit. Sebenarnya, jika sudah tahu cara menggunakannya, cukup sederhana. Spreadsheet atau Google Sheets menjadi salah satu aplikasi berbasis web yang sangat populer saat ini.
Salah satu alasan pelanggan menggunakan Spreadsheet adalah kemudahannya untuk berkolaborasi dengan rekan kerja dan banyaknya rumus fungsi yang bisa digunakan.
Spreadsheet bisa digunakan secara gratis dan kamu hanya perlu login menggunakan akun G-mail. Kamu bisa menggunakan rumus fungsi yang sama dengan yang kamu gunakan di Excel.
Sayangnya, banyak orang masih tidak memahami cara menggunakan Google Sheets, meskipun itu adalah salah satu fitur Google yang paling banyak digunakan.
Buat kamu yang masih bingung atau belum tahu bagaimana cara menggunakan Google Sheets, jangan khawatir! Kamu bisa simak langkah-langkah menggunakan Google Sheets dengan mudah dibawah ini.
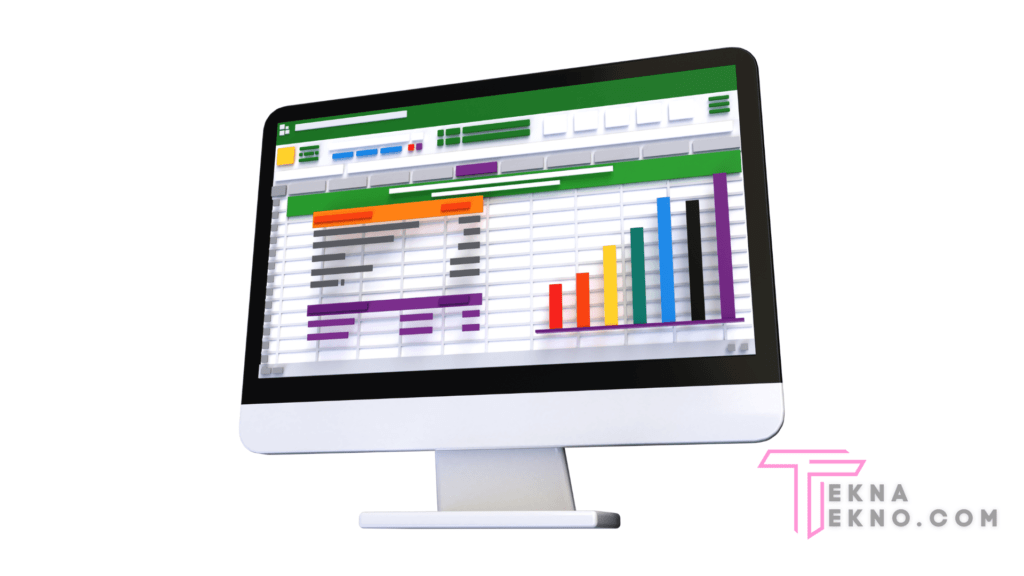
Apa itu Google Sheets
Google Sheets atau Google Spreadsheet adalah sebuah software berbasis web yang bisa diandalkan untuk membuat tabel, pengolahan data, atau perhitungan sederhana.
Dimana program komputer tersebut digunakan untuk menampilkan, mengolah data, serta menyimpannya dalam bentuk baris dan juga kolom. Dengan baris yang biasanya menggunakan label angka dan kolom menggunakan label abjad.
Pertemuan antara baris dan kolom tersebut dinamakan sel, sehingga penamaan sel sel ini dilakukan sesuai penggunaan label pada baris dan kolom yang dipakai. Sebagai contoh C1, C2, C3, dan seterusnya.
Jika dilihat sekilas mengenai pengertian dan deskripsi Google Spreadsheet, mungkin banyak orang membayangkan Microsoft Excel yang sudah lebih dulu dikenal secara luas.
Namun ada hal yang membedakan antara Google Sheets ini dengan software sejenis seperti Microsoft Excel maupun Numbers milik Apple.
Perbedaan tersebut terletak pada kemudahan melakukan kolaborasi antar para penggunanya. Karena, Google Spreadsheet berbasis cloud computing yang mengandalkan koneksi internet, yang memungkinkan interaksi lebih mudah.
Cara Menggunakan Google Spreadsheet
Berikut ini adalah langkah-langkah untuk menggunakan Google Sheets:
-
- Pertama, buka aplikasi browser di laptop atau PC, lalu masukkan alamat situs Google Spreadsheet. Klik pada tab Spreadsheet yang ada di atas halaman.
- Untuk bisa mengakses Google Sheet secara gratis, pilih opsi Pribadi dan klik Buka Google Spreadsheet. Pastikan kamu sudah login dengan akun Google kamu.
- Buat tabel dengan memilih Blank pada Start a New Spreadsheet.
- Tampilan spreadsheet baru terdiri dari sel, baris, dan kolom seperti Microsoft Excel. Pada bagian atas, kamu bisa mengganti judul spreadsheet.
- Di bagian bawah, klik kanan pada Sheet dan pilih Rename untuk mengganti nama sheet tersebut.
- Isi setiap sel, kolom, dan baris pada file spreadsheet tersebut sesuai kebutuhan pekerjaan. Caranya, klik Insert dan pilih opsi yang diperlukan.
- Selain itu, klik kanan pada sel yang diinginkan dan kamu akan melihat berbagai opsi mulai dari menambahkan kolom, menghapus kolom, dan lainnya.
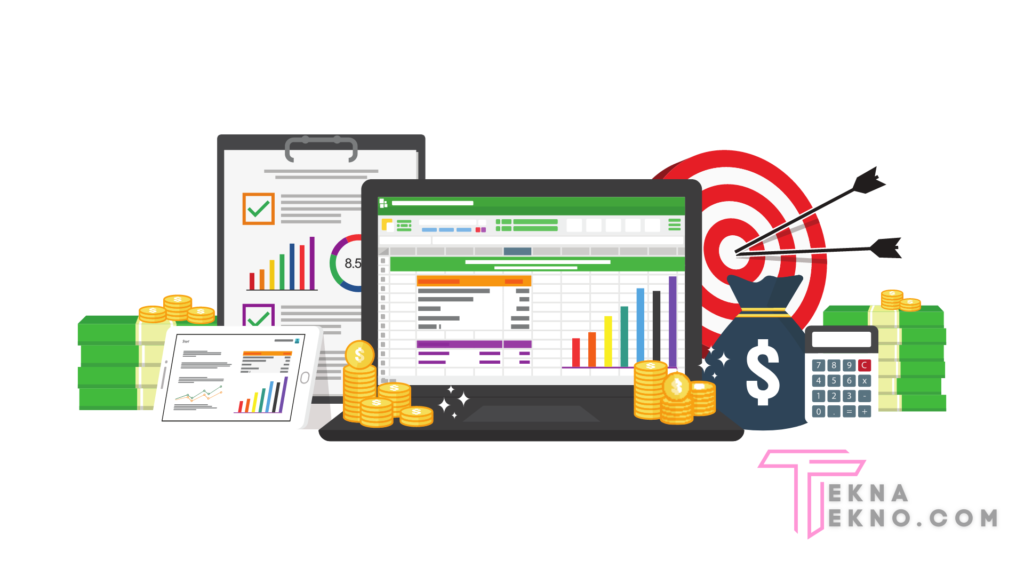
Cara Mengonversi Excel ke Google Sheets
Jangan khawatir jika kamu memiliki file Excel dan ingin memodifikasinya di Spreadsheet! Karena kamu bisa dengan cepat mengonversi Excel ke Spreadsheet dan memodifikasinya. Jadi, bagaimana cara mengimpor file Excel ke Google Sheets? Ikuti langkah-langkah di bawah ini:
-
- Buka Spreadsheet, klik File, lalu pilih opsi Import.
- Setelah itu, cari file Excel yang mau kamu konversikan dan kamu bisa langsung mengeditnya di Google Sheets.
Cara Membuat Pivot Tabel di Google Spreadsheet
Jika kamu ingin membuat tabel pivot tetapi tidak memiliki software Microsoft Excel di laptop atau PC, kamu bisa menggunakan Google Spreadsheet. Jadi, bagaimana cara membuat pivot table di Google Sheet? Ikuti langkah-langkah di bawah ini:
-
- Langkah pertama dalam membuat pivot table di Google Sheet adalah menyiapkan tabel yang kamu inginkan. Cara mengoperasikannya cukup mirip dengan di Excel hanya saja dengan sedikit modifikasi.
- Masuk ke alamat situs Google Sheet. Klik pada tab Sheet yang ada di kiri atas halaman.
- Untuk bisa mengakses Google Sheet secara gratis, pilih opsi Personal. Setelah itu, login dengan akun Google kamu. Buatlah tabel dengan memilih Blank pada Start a new spreadsheet.
- Kalau kamu ingin mencoba fitur pivot table di aplikasi pengolah angka ini tapi nggak punya tabel sendiri, kamu bisa membuatnya terlebih dahulu.
- Setelah tabel siap, kini saatnya kamu membuat pivot table. Pertama-tama, klik pada ribbon Data yang ada di bagian atas layar kamu. Pada menu yang muncul, pilih Pivot Table.
- Kalau kamu ingin membuat pivot table di dalam spreadsheet yang sama, pilih Existing Sheet. Setelah itu, pilih lokasi di mana kamu ingin menempatkan pivot table dengan pilih ikon dengan bentuk jendela.
- Klik pada kolom yang kamu inginkan. Saran kami, taruh pivot table beberapa kotak di bawah tabel yang telah kamu buat sebelumnya. Setelah selesai, pilih OK.
- Pivot table kamu akan muncul, hanya saja belum ada data yang muncul. Tengok ke sebelah kanan layarmu lalu carilah Pivot Table Editor.
- Masukkan Row, Coloumns, dan Value sesuai dengan yang kamu inginkan.
- Setelah kamu menyetel pivot table editor, maka di spreadsheet kamu akan muncul tabel.
Cara Membuat Grafik di Google Spreadsheet
Selain tabel pivot, Google Spreadsheet memungkinkan kamu memahami cara membuat grafik di HP android menggunakan spreadsheet. Metodenya mirip dengan cara membuat grafik di Excel. Cukup ikuti langkah-langkah di bawah ini untuk mempelajari cara membuat grafik di Google Spreadsheet:
-
- Buka file Google Sheets yang akan diedit. Lalu, blok sel atau kolom yang akan diubah ke dalam bentuk grafik.
- Klik Insert, lalu pilih Charts.
- Google Sheet akan secara otomatis mengubah data ke dalam bentuk chart. Jika tidak sesuai keinginan, kamu masih bisa mengubah tipe chart.
- Untuk mengganti bentuk chart, klik kolom Chart Type yang berisi pilihan tipe grafik seperti Line, Area, Column, Bar, Pie, Map, dan lainnya. Pilih dan buat grafik yang dibutuhkan.
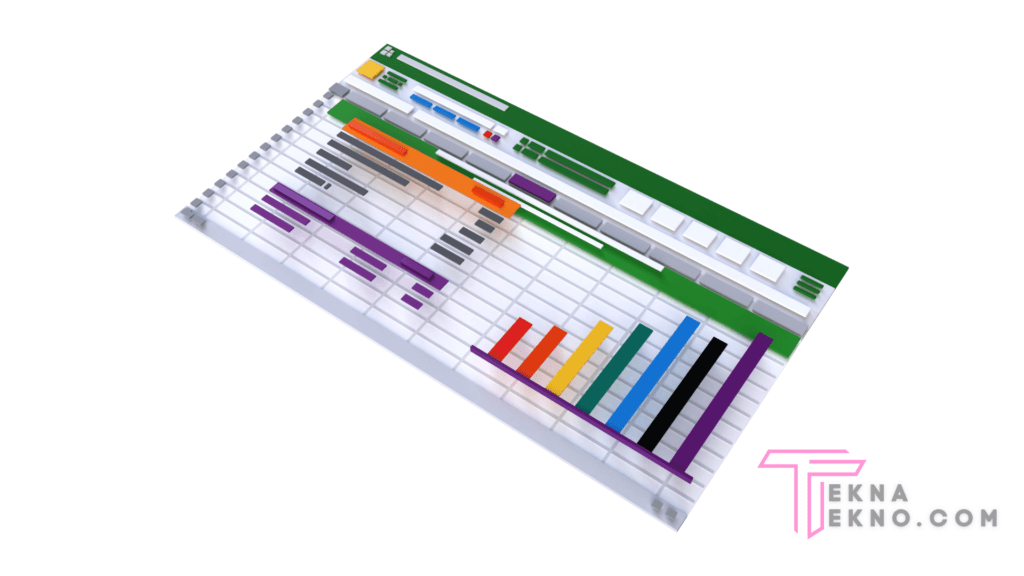
Cara Menggunakan Spreadsheet di HP
Kamu bisa membuat Google Spreadsheet di ponsel Android selain PC atau laptop. Pada kenyataannya, kamu bisa dengan mudah memodifikasinya. Untuk mempelajari cara mengedit spreadsheet di Android, ikuti langkah-langkah di bawah ini:
-
- Pertama, kamu harus download Google Spreadsheet di HP kamu terlebih dahulu. Kamu bisa mendapatkannya di Play Store.
- Kamu bisa membuat spreadsheet baru seperti yang sudah dibahas sebelumnya, atau bisa juga membuka spreadsheet yang sudah ada sebelumnya.
- Setelah terbuka, klik sel yang ingin di edit. Klik tombol + untuk memunculkan beragam opsi. Pilih opsi yang diperlukan dan kamu bisa mengedit sesuka hati.
Cara Menggunakan Google Sheets Offline
Ketika paket data kamu habis atau koneksi internet kamu lambat, kamu tetap bisa menggunakan Spreadsheet secara offline. Caranya adalah sebagai berikut:
-
- Sebelum menggunakan Google Sheets secara offline, pertama pastikan kamu terhubung ke internet dan gunakan browser Google Chrome.
- Install dan aktifkan ekstensi Google Docs Offline. Pastikan juga ruang penyimpanan cukup untuk file tersebut.
- Selanjutnya, kamu bisa langsung mengaktifkan sistem offline dengan cara buka Google Drive, lalu pilih menu Settings. Centang kotak Offline.
- Di bagian atas, klik tombol Ready for Offline dan aktifkan opsi Offline Preview.
- Selesai! Kamu sudah bisa mengedit Spreadsheet secara offline.
Cara Membagikan File Google Sheets
Selain untuk diakses oleh diri sendiri, kamu bisa berbagi file Google Spreadsheet dengan siapa pun yang kamu inginkan. Kamu juga bisa menentukan apakah mereka bisa memodifikasi file secara langsung atau hanya membaca isinya.
Untuk membagikan Spreadsheet, cukup ikuti langkah-langkah mudah di bawah ini dan pilih pengaturan yang diinginkan:
-
- Klik tombol Share di pojok kanan atas, lalu klik tombol Change to anyone with the link.
- Kamu juga bisa menambahkan orang lain dengan memasukkan alamat emailnya pada kolom Add People and Groups, atau bisa juga klik Copy Link dan membagikan link tersebut melalui aplikasi chatting seperti WhatsApp.
- Kamu juga bisa mengatur apakah orang tersebut bisa mengedit, meninggalkan komentar, atau hanya melihat isinya saja. Caranya, centang kolom pada pengaturan yang dikehendaki.
Cara Melindungi Data Google Sheets
Selain berbagi file Spreadsheets, kamu juga bisa mengamankannya dengan beberapa opsi berguna. Lihat caranya di bawah ini:
-
- Buka file Spreadsheet. Klik Data, lalu pilih Protected Sheets and Ranges.
- Pilih Range atau Sheet untuk melindungi seluruh lembar. Pilih data yang ingin kamu lindungi. Kamu juga bisa menambahkan deskripsi. Klik Set Permissions jika sudah selesai.
- Kemudian, pilih opsi untuk menampilkan peringatan kesalahan kepada siapa saja yang mencoba untuk mengedit file tersebut. Klik Done jika sudah selesai.
Cara Melindungi Sel atau Range pada Lembar Kerja Google Sheet
Setelah membuat Google Sheet, saatnya melindungi sel atau range pada lembar kerja agar tidak terhapus atau diubah oleh orang lain secara tidak sengaja. Google Sheet memiliki beberapa fitur keamanan yang memungkinkan kamu untuk melindungi sel atau range pada lembar kerja.
Cara Melindungi Sel pada Google Sheet
Langkah pertama dalam melindungi sel pada Google Sheet adalah dengan memilih sel atau range yang ingin dilindungi. Setelah itu, klik kanan pada sel atau range tersebut dan pilih “Protect range”.
Di bagian kanan layar, akan muncul jendela “Set permissions”. Kamu bisa mengatur level akses untuk orang lain yang akan melihat atau mengedit lembar kerja kamu. Misalnya, kamu bisa memilih “Only you” agar hanya kamu yang bisa melihat atau mengedit sel atau range tersebut.
Cara Melindungi Range pada Google Sheet
Selain melindungi sel tunggal, kamu juga bisa melindungi range pada lembar kerja. Untuk melindungi range pada Google Sheet, ikuti langkah-langkah berikut:
-
- Pilih range yang ingin dilindungi.
- Klik kanan pada range tersebut dan pilih “Protect range”.
- Pada jendela “Set permissions”, kamu bisa menambahkan nama atau alamat email orang lain yang diizinkan untuk melihat atau mengedit range tersebut. Kamu juga bisa memilih level akses yang berbeda untuk setiap orang.
- Setelah itu, klik “Set Permissions” untuk menyimpan pengaturan keamanan.
Setelah melindungi sel atau range pada Google Sheet, kamu bisa merasa lebih aman dan tenang ketika berbagi lembar kerja dengan orang lain.
Cara Menggunakan Rumus pada Google Sheet
Selain sebagai lembar kerja, Google Sheet juga dilengkapi dengan fitur rumus yang berguna untuk melakukan perhitungan atau analisis data secara otomatis. Dengan menggunakan rumus pada Google Sheet, kamu bisa menghemat waktu dan menyelesaikan pekerjaan dengan lebih efisien.
Untuk menggunakan rumus di Google Sheet, kamu perlu mengenal beberapa fungsi dasar seperti SUM, AVERAGE, dan COUNT. Fungsi SUM digunakan untuk menjumlahkan nilai dari beberapa sel, sementara fungsi AVERAGE digunakan untuk mencari rata-rata dari beberapa sel. Fungsi COUNT digunakan untuk menghitung jumlah sel yang berisi angka di dalamnya.
Untuk menggunakan rumus, cukup ketik tanda sama dengan (=) di sel yang ingin kamu hitung, kemudian ketik rumus yang sesuai. Contohnya, jika kamu ingin menjumlahkan nilai dari sel A1 hingga A5, ketik =SUM(A1:A5) di sel yang kosong.
Kamu juga bisa menggunakan referensi sel untuk memasukkan nilai ke dalam rumus. Misalnya, kamu bisa menghitung hasil penjumlahan dari dua sel dengan rumus =A1+B1.
Google Sheet juga dilengkapi dengan fitur autocomplete untuk membantu kamu menyelesaikan rumus dengan cepat. Ketika kamu memasukkan kata kunci dalam sebuah rumus, autocomplete akan menawarkan saran berdasarkan rumus yang sering digunakan atau kolom yang relevan.
Contoh Penggunaan Rumus di Google Sheet
-
- =SUM(A1:A5) untuk menjumlahkan nilai sel A1 hingga A5
- =AVERAGE(B1:B10) untuk mencari rata-rata nilai sel B1 hingga B10
- =COUNT(C1:C20) untuk menghitung jumlah sel yang berisi angka di seluruh kolom C
- =IF(D1>10, “Lulus”, “Tidak Lulus”) untuk menentukan apakah nilai dalam sel D1 lebih besar dari 10 atau tidak
Dalam contoh terakhir, rumus IF digunakan untuk menentukan status kelulusan. Jika nilai dalam sel D1 lebih besar dari 10, maka status akan disetel menjadi “Lulus”. Jika tidak, maka status akan disetel menjadi “Tidak Lulus”.
Kesimpulan
Demikianlah penjelasan dari Teknatekno seputar cara menggunakan Google Sheets. Di program ini kamu bisa membuat pivot table, mengkonversi excel kedalamnya, membuat grafik, mengedit spreadsheet secara online maupun offline, serta bisa membagikannya. Selamat mencoba dan semoga artikel ini bermanfaat ya!