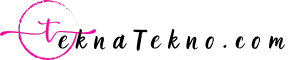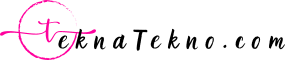Cara Ganti Password WiFi dengan HP, Laptop, dan Semua Provider

Ingin tahu bagaimana cara ganti password WiFi dengan mudah dan cepat menggunakan perangkat seperti HP dan laptop? Jangan khawatir, karena dalam artikel ini Teknatekno akan membahas langkah-langkahnya secara detail.
Seiring dengan perkembangan teknologi, kebutuhan untuk mengamankan jaringan WiFi semakin penting. Salah satu cara utama untuk melakukannya adalah dengan secara rutin mengganti password WiFi.
Mengapa Mengganti Password WiFi Penting
Sebelum kita melangkah lebih jauh, mari kita bahas mengapa mengganti password WiFi sangat penting.
- Keamanan Jaringan: Mengganti password WiFi secara teratur membantu menjaga keamanan jaringan kamu. Dengan menggunakan kata sandi yang kuat dan unik, kamu bisa mencegah akses tidak sah ke jaringan kamu.
- Mencegah Akses Tidak Sah: Tanpa mengganti password secara teratur, risiko akses tidak sah ke jaringan WiFi kamu meningkat. Dengan mengubah kata sandi secara berkala, kamu bisa meminimalkan risiko ini.
- Kontrol Akses: Dengan cara ganti password WiFi, kamu bisa mengontrol siapa saja yang memiliki akses ke jaringan kamu. Ini membantu dalam menjaga privasi dan menghindari penggunaan yang tidak diizinkan.

Cara Ganti Password WiFi di HP
Berikut adalah langkah-langkah sederhana cara ganti password WiFi menggunakan HP:
-
- Pastikan HP terhubung ke jaringan WiFi yang ingin kamu ubah passwordnya.
- Buka browser di HP dan masukkan alamat IP router kamu di kolom URL (misalnya, 192.168.0.1).
- Masukkan nama pengguna dan kata sandi admin untuk masuk ke panel pengaturan router.
- Cari opsi pengaturan WiFi atau jaringan nirkabel.
- Temukan opsi untuk mengganti password WiFi dan masukkan password baru yang diinginkan.
- Simpan perubahan kamu, dan jaringan WiFi akan mulai menggunakan password baru.
Cara Ganti Password WiFi di Laptop atau PC
Berikut adalah langkah-langkah sederhana cara ganti password WiFi menggunakan laptop atau PC:
-
- Pastikan perangkat kamu terhubung ke jaringan WiFi yang ingin kamu ubah kata sandinya. Pastikan kamu tidak terhubung ke jaringan lain, karena kamu tidak bisa mengubah kata sandi jika kamu terhubung ke jaringan lain.
- Di area URL browser pada laptop atau PC kamu, masukkan alamat IP router, biasanya 192.168.1.1.
- Tekan enter dan kamu akan diarahkan ke layar pengaturan router.
- Masukkan nama pengguna dan kata sandi di kolom yang disediakan. Jika belum diubah sebelumnya, biasanya kamu bisa menggunakan ‘admin’ sebagai nama pengguna dan kata sandi.
- Di menu sebelah kiri, pilih opsi ‘Network’, kemudian pilih ‘Security’ dari menu ‘Network’.
- Di bagian ‘WPA Passphrase’, masukkan kata sandi baru WiFi kamu. Pastikan kata sandi memiliki panjang minimal delapan karakter dan tidak lebih dari 63 karakter.
- Disarankan untuk menggunakan kombinasi angka, huruf besar, dan huruf kecil dalam kata sandi untuk keamanan yang lebih baik.
- Terakhir, klik tombol “Simpan” untuk menyimpan kata sandi baru kamu.

Cara Mengganti Password WiFi di Beberapa Provider
Berikut ini adalah langkah-langkah untuk mengganti password WiFi di beberapa provider terkemuka seperti IndiHome, ZTE, Firstmedia, dan Cisco.
a. Cara Ganti Password WiFi IndiHome
-
- Pastikan perangkat kamu (smartphone, PC, atau laptop) terhubung ke jaringan WiFi IndiHome.
- Buka browser dan masukkan alamat IP 192.168.1.1 di bilah pencarian, lalu tekan enter.
- Kamu akan diarahkan ke layar pengaturan di mana kamu bisa mengubah kata sandi WiFi. Masukkan nama pengguna dan kata sandi kamu. Jika kamu pengguna baru, biasanya petugas instalasi memberikan username dan password admin.
- Setelah masuk, buka menu “network” dan pilih “WLAN” lalu “security”.
- Di sebelah WPA Passphrase, kamu akan menemukan opsi untuk mengganti password. Masukkan kata sandi baru yang kamu inginkan (minimal 8 karakter).
- Klik “Submit” untuk menyimpan perubahan. Jika kamu ingin mengubah nama WiFi, kamu bisa kembali ke menu “network” dan pilih “WLAN” untuk mengatur pengaturan SSID.
- Selesai! Kata sandi dan nama WiFi kamu berhasil diubah.
b. Cara Ganti Password WiFi ZTE (IndiHome)
-
- Pastikan perangkat kamu terhubung ke jaringan WiFi ZTE IndiHome.
- Buka browser dan masukkan alamat IP 192.168.1.1 di bilah URL, lalu tekan enter.
- Masukkan username dan kata sandi kamu. Jika kamu pengguna baru, petugas instalasi biasanya memberikan informasi login ini.
- Pilih menu “Network” > “WLAN” > “SSID Setting” untuk mengubah nama WiFi, dan “Network” > “WLAN” > “Security” untuk mengubah password WiFi.
- Masukkan kata sandi baru dan klik “Submit” untuk menyimpan perubahan.
- Selesai! Kata sandi dan nama WiFi ZTE kamu berhasil diubah.

c. Cara Ganti Password WiFi Firstmedia
-
- Hubungkan perangkat kamu ke jaringan WiFi Firstmedia.
- Buka browser dan masukkan alamat IP 192.168.0.1 di bilah URL, lalu tekan enter.
- Masukkan Nama Pengguna dan Kata Sandi kamu. Jika kamu pengguna baru, petugas instalasi biasanya memberikan informasi login ini.
- Pilih menu “Setup” > “Wireless Settings” untuk mengubah nama WiFi dan password.
- Masukkan kata sandi baru dan klik “Save Setting” untuk menyimpan perubahan.
- Selesai! Kata sandi dan nama WiFi Firstmedia kamu berhasil diubah.
d. Cara Ganti Password WiFi Cisco
-
- Buka browser kamu dan ketik 192.168.1.1 di bilah alamat.
- Masukkan username dan password. Biasanya, username kosong dan kata sandi adalah “admin” atau nomor pelanggan.
- Klik “Wireless” untuk masuk ke menu setup.
- Pilih “Wireless Security” dan pilih mode keamanan WPA2/WPA Mixed Mode.
- Masukkan password baru kamu di kolom Passphrase.
- Klik “Save Setting” untuk menyimpan perubahan.
- Selesai! Password WiFi Cisco kamu telah berhasil diubah.
Tips Tambahan untuk Keamanan WiFi
- Gunakan kombinasi huruf besar dan kecil, angka, dan simbol saat membuat password baru untuk WiFi.
- Jangan menggunakan informasi pribadi atau mudah ditebak sebagai bagian dari password.
- Periksa perangkat yang terhubung ke jaringan WiFi secara berkala dan pastikan hanya perangkat yang dikenali yang memiliki akses.
- Aktifkan fitur keamanan tambahan seperti WPA2 atau WPA3 untuk meningkatkan keamanan jaringan kamu.
Mengganti password WiFi secara teratur adalah langkah penting untuk menjaga keamanan jaringan kamu dari ancaman yang mungkin datang. Dalam artikel ini, kami telah membahas cara mengganti password WiFi dengan menggunakan perangkat HP, laptop, serta dengan beberapa provider internet yang umum digunakan.
Dengan mengikuti langkah-langkah yang disebutkan di atas dan menerapkan tips keamanan tambahan, kamu bisa memastikan bahwa jaringan WiFi kamu tetap aman dan terlindungi.